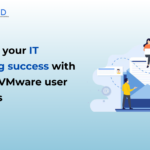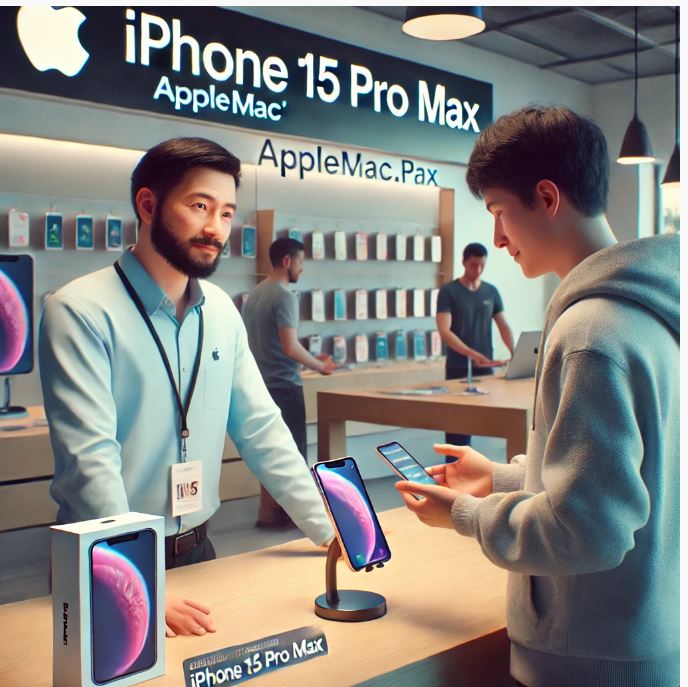Setting up a Bluetooth connection for your HP DeskJet 2752e printer provides added convenience, allowing you to print wirelessly from various devices. This comprehensive guide will take you through the step-by-step process of setting up and troubleshooting hp deskjet 2752e bluetooth setup, ensuring you can enjoy seamless printing from your smartphone, tablet, or computer.
Understanding Bluetooth Printing with HP DeskJet 2752e
Before diving into the setup process, it’s important to understand how Bluetooth printing works with the HP DeskJet 2752e. Bluetooth printing allows you to send print jobs directly from your Bluetooth-enabled device to your printer without needing a Wi-Fi network. This is particularly useful in scenarios where Wi-Fi connectivity is not available or stable.
Read More: HP Laserjet p1102w setup
Unboxing and Initial Setup
Before setting up the Bluetooth connection, make sure your HP DeskJet 2752e is properly set up.
Step 1: Unbox the Printer
- Remove Packaging: Carefully unbox the printer and remove all packaging materials, including tapes and protective films.
- Check Contents: Ensure you have all the necessary components, including the printer, power cord, ink cartridges, setup guide, and any other included accessories.
Step 2: Connect the Power
- Connect Power Cord: Plug the power cord into the back of the printer and connect the other end to an electrical outlet.
- Power On: Press the power button to turn on the printer. The printer will initialize, and the control panel will light up.
Step 3: Install the Ink Cartridges
- Open Cartridge Access Door: Lift the ink cartridge access door. The carriage will move to the center for easy access.
- Insert Cartridges: Remove the ink cartridges from their packaging. Insert the black ink cartridge into the right slot and the tri-color cartridge into the left slot. Push them in until they click into place.
- Close Access Door: Lower the ink cartridge access door.
Step 4: Load Paper
- Open Input Tray: Pull out the input tray at the back of the printer.
- Load Paper: Adjust the paper width guide and load a stack of plain paper into the tray. Adjust the guide so that it touches the edge of the paper.
- Close Tray: Push the input tray back in.
Setting Up Bluetooth on HP DeskJet 2752e
The HP DeskJet 2752e does not natively support Bluetooth connectivity. However, you can achieve a similar functionality through the HP Smart app, which uses Bluetooth to assist with the initial Wi-Fi setup. This section will guide you through using Bluetooth for setup and printing through the HP Smart app.
Step 1: Download and Install the HP Smart App
- Download HP Smart App: On your smartphone or tablet, download the HP Smart app from the App Store (iOS) or Google Play Store (Android).
- Install the App: Install the app and open it once the installation is complete.
Step 2: Enable Bluetooth on Your Device
- Open Settings: Go to the settings menu on your smartphone or tablet.
- Enable Bluetooth: Turn on Bluetooth. This will allow your device to communicate with the printer during setup.
Step 3: Prepare the Printer for Bluetooth Setup
- Power On Printer: Ensure the printer is powered on and in a ready state.
- Bluetooth Mode: The HP Smart app will use Bluetooth to discover the printer and assist in connecting it to Wi-Fi.
Step 4: Set Up Printer Using HP Smart App
- Open HP Smart App: Launch the HP Smart app on your mobile device.
- Add a Printer: Tap on the plus sign (+) to add a new printer. The app will search for available printers using Bluetooth.
- Select HP DeskJet 2752e: When your printer appears in the list, select it.
- Follow On-Screen Instructions: The app will guide you through the process of connecting the printer to your Wi-Fi network using Bluetooth. You may need to enter your Wi-Fi password during this step.
- Complete Setup: Once the connection is established, the printer will be added to your HP Smart app, and you can start printing.
Printing via HP Smart App
Once your printer is set up and connected to Wi-Fi using the HP Smart app, you can use the app to print documents and photos wirelessly.
Step 1: Open HP Smart App
- Launch App: Open the HP Smart app on your mobile device.
- Select Document or Photo: Choose the document or photo you want to print.
Step 2: Adjust Print Settings
- Print Options: Select the printer (HP DeskJet 2752e) and adjust print settings such as paper size, color options, and print quality.
- Preview: Preview the document or photo to ensure it looks correct.
Step 3: Print
- Print Document: Tap the print button to send the document or photo to your printer.
- Confirm Printing: The printer will receive the print job and start printing.
Troubleshooting Bluetooth and Wi-Fi Connectivity Issues
While the HP DeskJet 2752e uses Bluetooth for initial setup assistance, most of its wireless functionality relies on Wi-Fi. Here are some common issues and troubleshooting tips.
Bluetooth Connection Issues
- Ensure Bluetooth is Enabled: Verify that Bluetooth is enabled on your smartphone or tablet.
- Proximity: Make sure your mobile device is within range of the printer (typically within 10 meters).
- Restart Devices: Restart your mobile device and the printer to reset the Bluetooth connection.
Wi-Fi Connection Issues
- Weak Wi-Fi Signal: Ensure the printer is within range of the Wi-Fi router. If the signal is weak, consider moving the router closer to the printer or using a Wi-Fi extender.
- Incorrect Wi-Fi Password: Double-check that you’ve entered the correct Wi-Fi password during the setup.
- Network Congestion: Too many devices connected to your Wi-Fi network can cause congestion. Try disconnecting some devices and reconnecting the printer.
Printer Not Found
- Restart Devices: Restart both your printer and your Wi-Fi router.
- Check Wi-Fi Light: Ensure the Wi-Fi light on the printer is solid, indicating it’s connected to the network.
- Reinstall Software: Reinstall the HP Smart app or printer software and try the setup process again.
Benefits of Bluetooth and Wi-Fi Connectivity
Setting up your HP DeskJet 2752e with Bluetooth for initial Wi-Fi setup offers several advantages:
- Wireless Convenience: Print from anywhere in your home or office without the need for physical connections.
- Ease of Use: The HP Smart app makes it easy to manage your printer and print documents directly from your mobile device.
- Multiple Device Support: Connect and print from multiple devices, including smartphones, tablets, and computers.
- Enhanced Productivity: Quickly print documents and photos, reducing the time spent managing print jobs.
Conclusion
Setting up Bluetooth connectivity for your HP DeskJet 2752e using the HP Smart app enhances your printing experience by allowing for wireless printing and easy management. By following the steps outlined in this guide, you can seamlessly connect your printer to your Wi-Fi network using Bluetooth assistance and start enjoying the convenience of wireless printing from your mobile devices. Additionally, troubleshooting tips can help resolve common connectivity issues, ensuring a smooth and efficient setup process. With your HP DeskJet 2752e connected and ready to go, you can take full advantage of its versatile printing capabilities in your home or office.