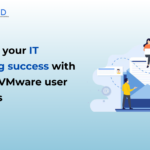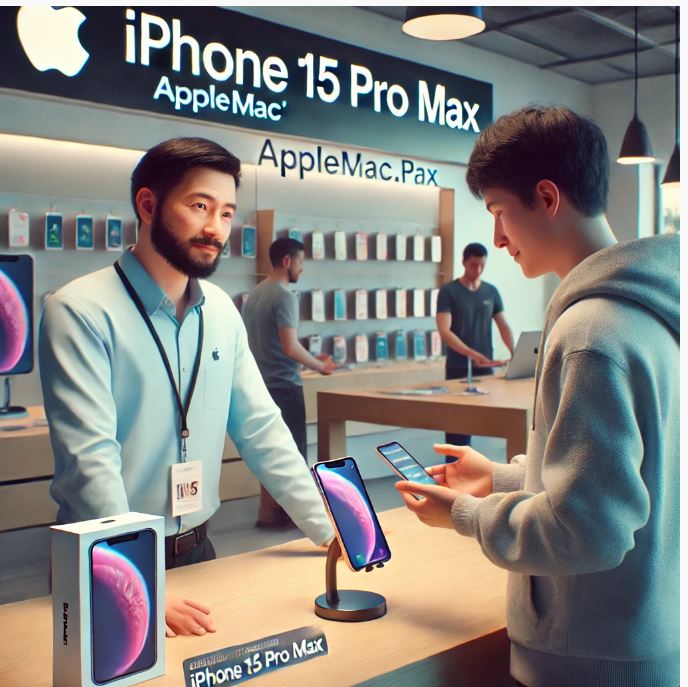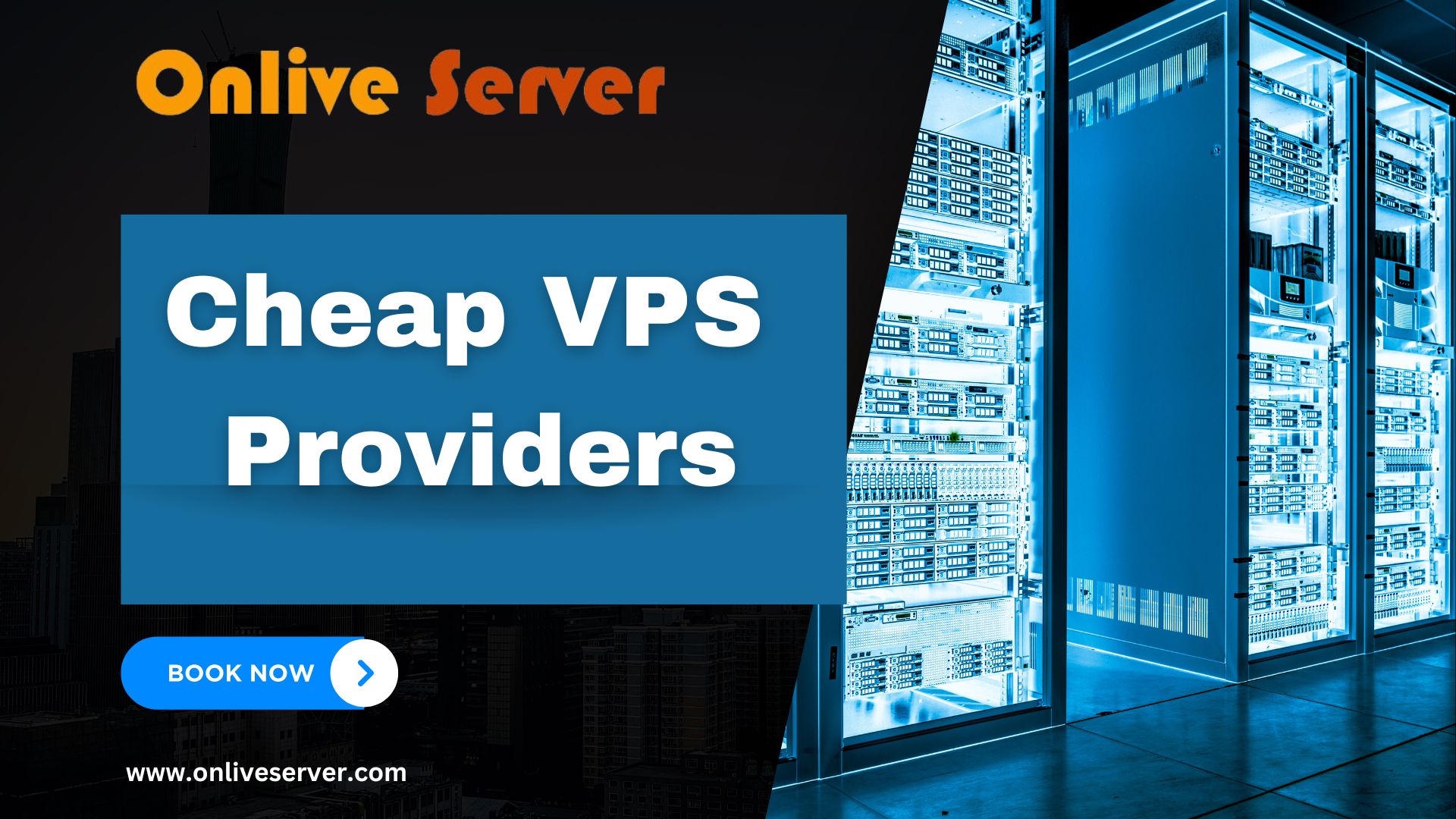Performance enthusiasts have access to a limitless world of desktop PCs.
Experimenting with the limits of hardware performance is an exciting endeavor, and overclocking is a tried-and-true way to get a little more performance out of your reliable computer desktop partner.
However, there are hazards associated with overclocking, the practice of exceeding a component’s factory-set clock speed. If done wrong, it might cause your hardware to get permanently damaged, overheat, and become unstable.
Here, we will assist you in safely overclocking your desktop computer to maximize performance and unlock all of its capabilities.
Knowing the Basics: The Symphony of Clock Speed
Let’s first review some fundamental concepts related to clock speed before getting into the overclocking process. A CPU or GPU’s clock speed, measured in gigahertz (GHz), is the number of cycles it can complete in a second.
The faster the clock speed of the component, the more information it can process. The process of manually raising the clock speed over the default settings is known as overclocking.
This makes it possible for your CPU or GPU on your PC desktop personal computer to process data more quickly, which could improve performance overall in demanding apps and possibly result in better gameplay and rendering times.
The Participants in the Game: Overclockable Parts
When it comes to overclocking, not all computer parts are made equal. Below is a summary of the typical suspects:
- Memory (RAM)
Some memory modules are made to be overclocked, although they are not as prevalent. However, when compared to overclocking CPUs and GPUs, the performance increases from overclocking RAM are usually negligible.
- CPU (central processing unit)
Being the central processing unit of your computer, the CPU is frequently the main target for overclocking. Most modern CPUs include overclocking headroom and built-in safeguards, so most people can overclock them with relative safety.
- Graphics Processing Unit (GPU)
GPUs are essential for graphics processing, especially in video editing and gaming. In comparison to CPUs, many current GPUs may also be overclocked, however, this may involve more cautious tinkering.
Understanding Motherboard and CPU Compatibility
There isn’t a single solution for overclocking. Your CPU’s model and architecture have a significant impact on its ability to overclock. Some CPUs have higher overclocking capabilities by design than others.
Your motherboard also has a major part to play. Verify that the motherboard chipset and BIOS (Basic Input/Output System) allow overclocking with the CPU model that you are using.
Prioritizing Safety: Crucial Things to Think About Before Starting
Give safety a top priority before starting your overclocking journey:
- Make a Data Backup: Before performing any overclocking, make sure you back up any vital data. Although it is uncommon, overclocking might cause system instability, so having a backup gives you peace of mind.
- The King of Cooling: More heat is produced while overclocking. It’s critical to have a strong cooling solution. Verify the capacity of your CPU cooling. Think about using a liquid cooling system or a high-performance air cooler for severe overclocking.
- Stable Power Supply: The power supply unit (PSU) needs to be dependable. As overclocking might result in higher power consumption, make sure your PSU can manage the extra load by having a consistent voltage output and enough power.
Accessing the BIOS: The Central Overclocking Database
Your computer boots up and initializes components using a low-level firmware called the BIOS. Furthermore, it gives you access to advanced settings, which include choices for overclocking.
Depending on who made your motherboard, there may be differences in the exact key combination needed to enter your BIOS. For detailed instructions, refer to the motherboard handbook.
The Overclocking Journey: A Comprehensive Guide
Now that safety measures have been taken, let’s proceed to the detailed instructions for overclocking your desktop computer:
1. Find the Overclocking options
Depending on the manufacturer of your motherboard, the precise location of the overclocking options within the BIOS may differ. Search for the menu items or sections under “Performance,” “Advanced,” or “Overclocking.”
2. Get into the BIOS
The primary firmware that your computer utilizes to boot up and communicate with hardware components is called the BIOS (Basic Input/Output System). To access the BIOS configuration, restart your computer and press the assigned key, which is usually DEL, F2, or ESC.
3. Start Small
It’s important to start small. One or two steps at a time, increase the CPU multiplier and then save the configuration.
4. Get Windows Back Again
After restarting your machine, get Windows back again.
5. Stress Testing
Watch the CPU temperature while using your selected stress testing program for a minimum of 15 to 30 minutes.
6. Instability Monitoring
During the stress test, keep an eye out for any signs of instability on your computer. If it crashes, blue screens, or has performance problems, instability is present. That indicates that you should rerun the stress test and lower the overclock. Your CPU’s maximum stable clock speed is what you want to find.
7. Monitoring of Temperature
Throughout the process, pay particular attention to the CPU’s temperature. For the most part, CPUs can operate safely in the 60°C to 80°C range while under stress. Increased cooling or a lower overclock may be necessary if the temperature regularly rises above 80 °C.
8. Gradual Adjustments
After making each adjustment, watch the temperature and run a stress test before gradually increasing the multiplier or base clock (as permitted by your BIOS).
9. Fine-Tuning
To perhaps extract a little bit more performance, experiment with slightly higher voltage settings (in very small increments) once you’ve achieved a stable overclock. But you should be very careful and give stability priority because raising the voltage can cause more heat to be produced.
10. Document Your Settings
For future reference, once you’ve reached a stable overclock that satisfies your performance objectives, record your settings.
The Final Closure: The Odyssey of Overclocking Is Awaiting
Overclocking can be a rewarding experience for PC enthusiasts who want to squeeze more performance out of their current hardware. You can safely overclock your desktop PC and take advantage of the benefits of enhanced performance by following the safety measures.
It provides meticulous guidance and an understanding of the limitations of your hardware. Recall to give stability priority and relish the process of discovering your machine’s hidden capabilities.