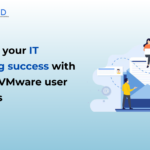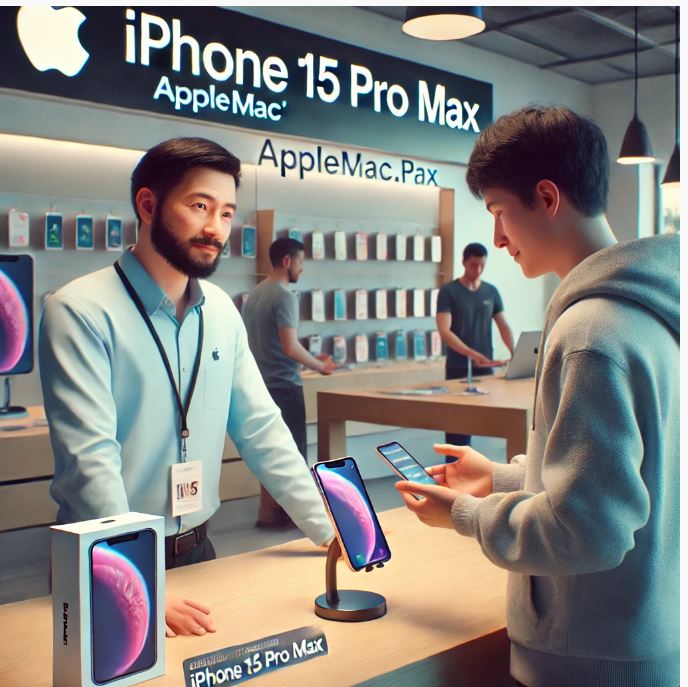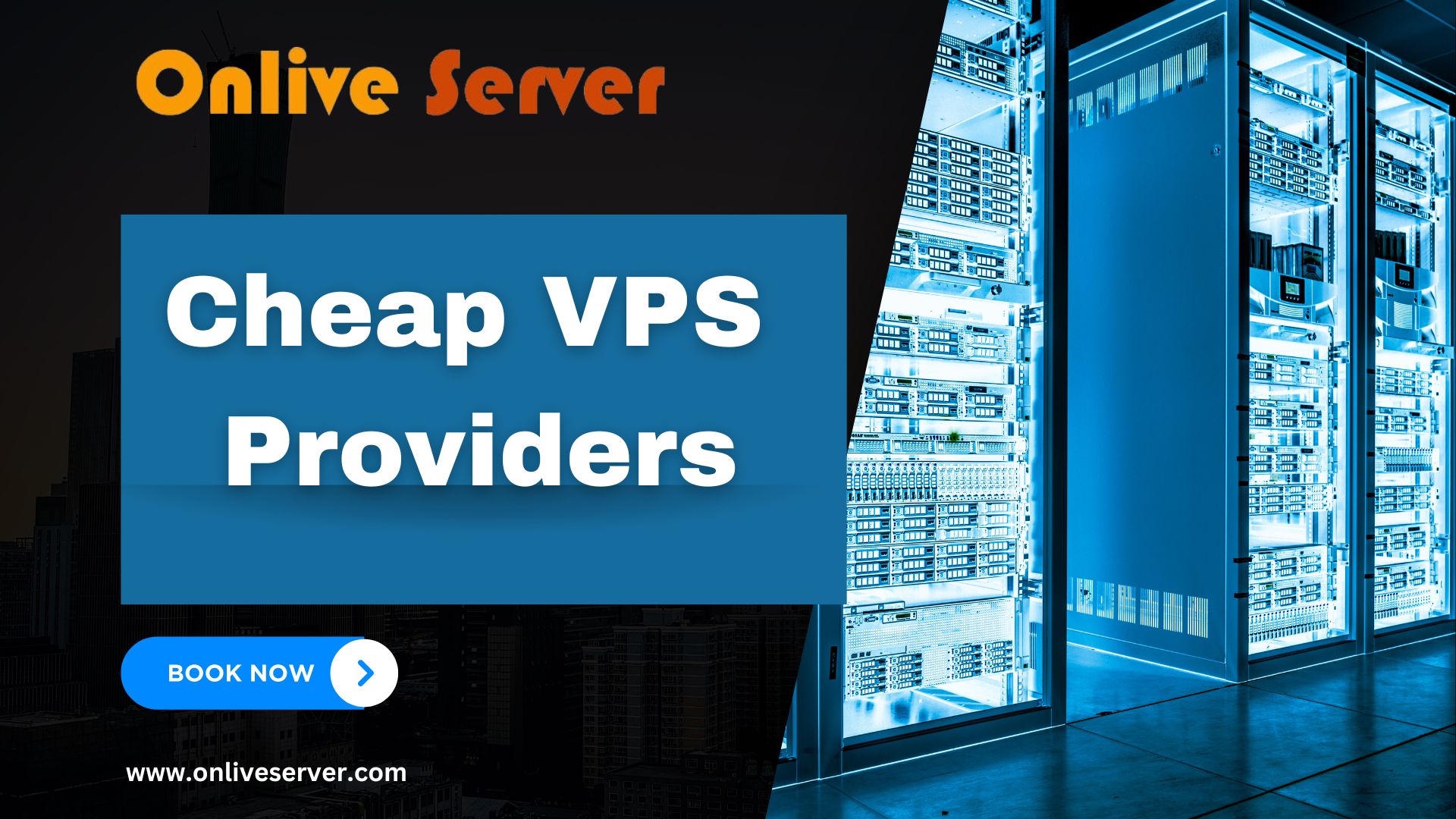Introduction of errordomain=nscocoaerrordomain&errormessage=could not find the specified shortcut.&errorcode=4
Have you ever tried to open a file or application on your Mac and received the error “could not find the specified shortcut.”? This error indicates that OS X was unable to locate a shortcut file that it was expecting to find. In this article, we will explore what causes this error, what the different parts of the error message mean, and how to fix it.
Understanding the Error Message
The full error message contains important clues that errordomain=nscocoaerrordomain&errormessage=could not find the specified shortcut.&errorcode=4could not find the specified shortcut.&errordomain=nscocoaerrordomain&errormessage=could not find the specified shortcut.&errorcode=4 help explain what went wrong: This first part identifies the error domain as NSCoreErrorDomain, which indicates that the error originated from Cocoa or OS X core frameworks. errormessage=could not find the specified shortcut. The error message itself states that a shortcut file could not be located. errorcode=4
The error code is 4, which according to Apple’s documentation corresponds to the error “NSFileNoSuchFileError”. This confirms that the system was unable to find a file that it expected to exist.
Why Does This Error Occur?
There are a few common reasons why OS X may display this “could not find shortcut” error:
- A shortcut file was manually deleted or moved without adjusting the corresponding launcher configuration. OS X launchers often point directly to shortcut files rather than applications.
- A third-party application created a broken or missing shortcut during an installation or update. Problems during the installation process could cause shortcuts not to be written properly.
- System files have been modified or deleted, either due to bugs, malware, or through manual tinkering with system configurations. Critical shortcut files may no longer be present.
- Shortcuts point to files that have since been moved or renamed. If an application bundle is renamed or its location changes, old shortcuts will no longer work.
- Corruption of the Launchpad database. This database mapping shortcuts to applications can become invalidated through filesystem or software errors.
In all of these situations, OS X is unable to find a shortcut file that it expects based on how the system or user configurations are set up. Figuring out the root cause will help troubleshoot the problem errordomain=nscocoaerrordomain&errormessage=could not find the specified shortcut.&errorcode=4.
Troubleshooting and Fixing the Error
To resolve this error, the main thing that needs to be done is to errordomain=nscocoaerrordomain&errormessage=could not find the specified shortcut.&errorcode=4 restore the missing shortcut file or update configurations to point to the correct location. Here are some suggestions:
- Open the Launchpad database located at ~/Library/Application Support/Dock and look for any invalid or missing shortcut links. You may need to compare it to the Applications folder.
- Check commonly used startup locations like ~/Library/Preferences/ errordomain=nscocoaerrordomain&errormessage=could not find the specified shortcut.&errorcode=4 or /Library/Preferences/ for any broken or missing preference files or lists that define shortcuts.
- Reinstall any recently added applications to restore default shortcuts and files. Problems often happen during new installations.
- Repair disk permissions and rebuild the Launchpad database using First Aid in Disk Utility. This can fix common database or configuration issues.
- If shortcut files are missing, search your hard drive to see if the relocated application bundles can be found. Create new shortcuts manually.
- As a last resort, try reinstalling macOS to fully restore critical system files and erase any broken shortcuts or corrupt preferences.
- For specific applications, check the developer website for tips on resetting or recreating shortcuts.
With some troubleshooting, the missing or broken shortcut causing the error can usually be found and replaced. Sometimes a clean install is needed to completely resolve obscure configuration problems.
Checking the Applications Folder
One common place for shortcuts to exist is within the errordomain=nscocoaerrordomain&errormessage=could not find the specified shortcut.&errorcode=4 Applications folder. Open your Applications folder and carefully inspect all items errordomain=nscocoaerrordomain&errormessage=could not find the specified shortcut.&errorcode=4 looking for any applications that may be missing their icon shortcuts. If shortcut files are manually deleted from here, it could cause launch failures. You can also use the Search feature to find orphaned shortcut files elsewhere on your system and manually delete them.
Examining Login Items
OSX login items define shortcuts and applications that automatically launch on system errordomain=nscocoaerrordomain&errormessage=could not find the specified shortcut.&errorcode=4 startup. Navigate to System Preferences > Users & Groups > [Your User] > Login Items and check for any invalid or problematic entries. If bad shortcut paths are specified here, it could contribute to the error. Remove problematic entries and rebuild the list from scratch if needed.
Inspecting Location of Actual Application Bundles
Before recreating shortcuts, verify that the application bundle they should point to still exists at the expected location. Open the Applications, System, and Library folders and search for any programs whose bundles may have moved or been removed. If the application itself cannot be found, no shortcut will work until it is restored or reinstalled.
Manual Shortcut Creation
As a last resort, you can recreate shortcuts manually by errordomain=nscocoaerrordomain&errormessage=could not find the specified shortcut.errordomain=nscocoaerrordomain&errormessage=could not find the specified shortcut.&errorcode=4right-clicking on an application bundle, selecting “Show Package Contents”, and then navigating to Contents/Resources. Look for an appropriate icon file, like an icon. icons, and drag it onto the Desktop or Applications folder. Rename with the application name. This bypasses automated shortcut creation systems.
Temporary Workarounds
If troubleshooting takes time, some temporary workarounds include: launching apps through Spotlight, Finder, or command line until fixed; bookmarking important applications in the Dock; or using an alternative like Launchpad until shortcuts are restored. errordomain=nscocoaerrordomain&errormessage=could not find the specified shortcut.&errorcode=4 These avoid immediate reliance on problematic shortcut files.
When to Reinstall macOS
As a general rule, a clean macOS reinstallation is usually only needed if all errordomain=nscocoaerrordomain&errormessage=could not find the specified shortcut.&errorcode=4 other troubleshooting steps fail to resolve shortcut errors or other underlying issues. However, it becomes more justified if multiple system components appear corrupted, stability problems have occurred, or the cause is from an unknown origin. A fresh start restores all default configurations and files.
Conclusion
The “could not find specified shortcut” error occurs when OS X expects a shortcut file to launch an application or file but is unable to locate it. Understanding the error message clues and potential causes helps narrow down what file may be missing. Usual fixes involve restoring, recreating, or updating shortcut locations to resolve the launched item reference. With methodical troubleshooting, the root issue can be identified and corrected.
errordomain=nscocoaerrordomain&errormessage=could not find the specified shortcut.&errorcode=4