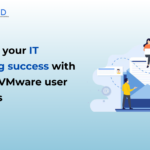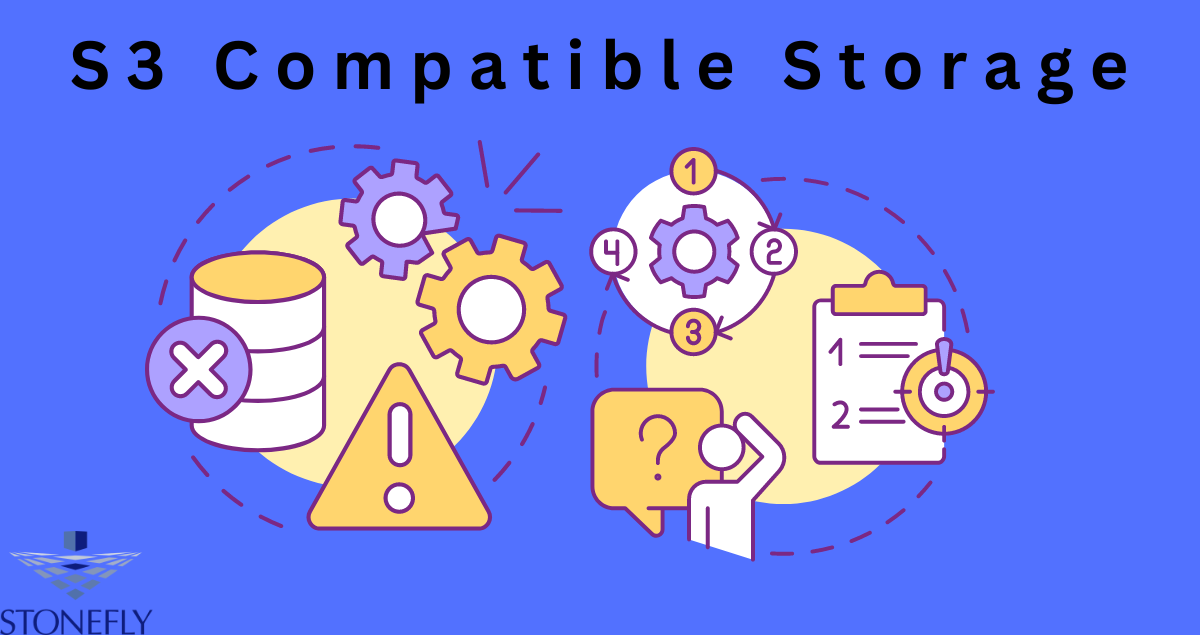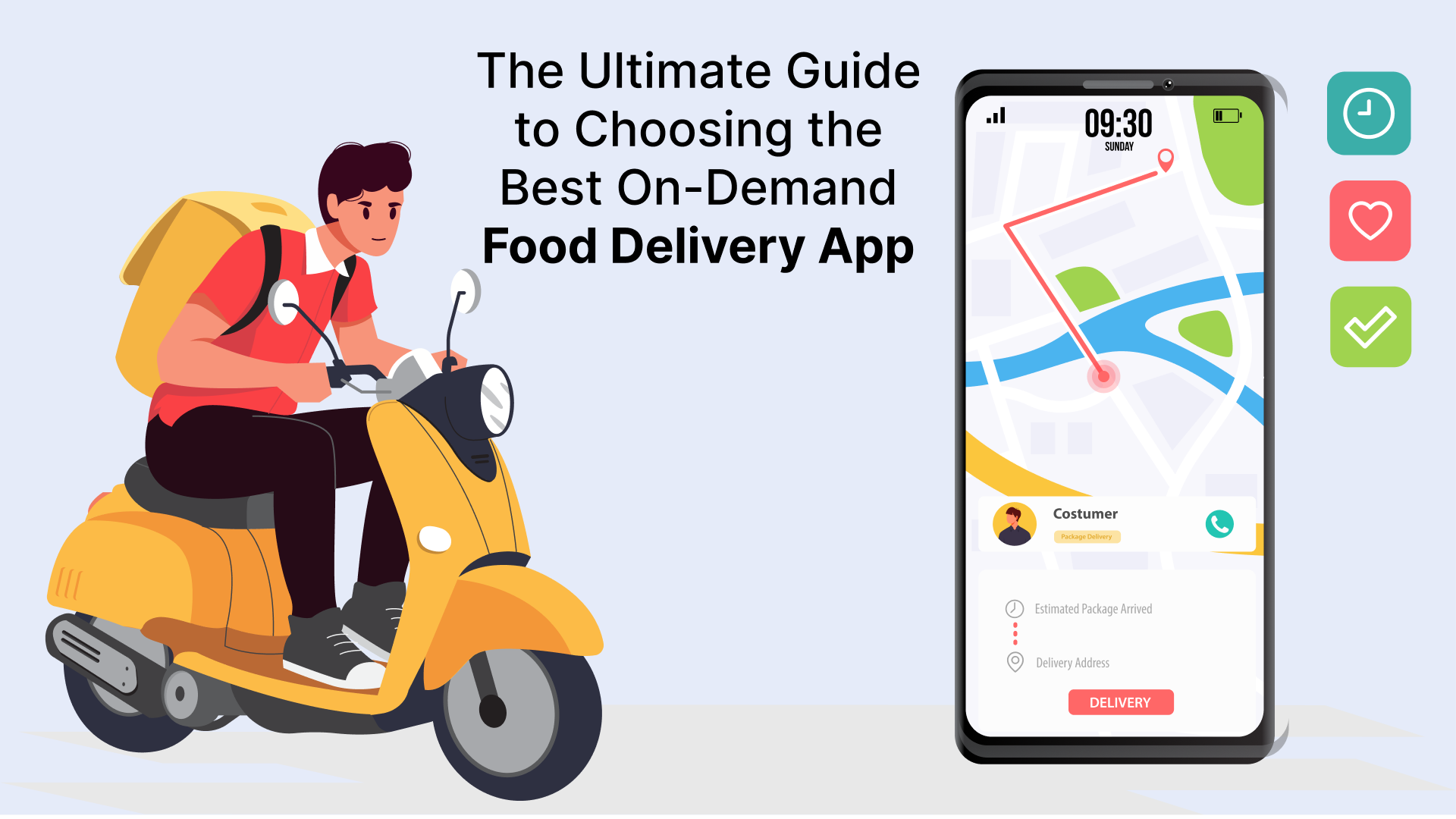The HP LaserJet P1102w is a compact, efficient, and reliable monochrome laser printer perfect for home or small office environments. Its wireless capabilities make it versatile, allowing you to print from virtually anywhere in your space. Setting up this printer might seem daunting at first, but with a step-by-step approach, you can have it up and running in no time. This comprehensive guide will walk you through the setup process, ensuring you get the most out of your hp laserjet p1102w setup.
Unboxing and Initial Setup
1. Unboxing the Printer
Begin by unboxing your HP LaserJet P1102w. Inside the box, you should find the following items:
- HP LaserJet P1102w printer
- Power cord
- USB cable
- HP 85A black toner cartridge
- Installation CD with printer drivers and software
- Quick start guide and user manual
Ensure all items are present and accounted for before proceeding with the setup.
2. Remove Packaging Materials
Carefully remove all packaging materials from the printer, including any protective tapes and plastic covers. Open the toner access door and check inside for any additional packing materials that need to be removed.
3. Install the Toner Cartridge
Open the toner access door, and you will see the toner slot. Take the HP 85A toner cartridge out of its packaging. Gently rock the toner back and forth to distribute the toner evenly inside. Remove the plastic strip from the cartridge and insert it into the printer until it clicks into place. Close the toner access door.
4. Connect the Power Cord
Plug one end of the power cord into the back of the printer and the other end into a power outlet. Press the power button to turn on the printer. The printer will initialize, and you will hear the printer going through its startup process.
Connecting the Printer to Your Computer
5. Installing Printer Software
To connect the HP LaserJet P1102w to your computer, you need to install the necessary printer software and drivers. You have two options: downloading the software from the HP website or using the installation CD provided with the printer.
Downloading from the HP Website:
- Visit the HP Support website (support.hp.com).
- Enter your printer model (HP LaserJet P1102w) and select your operating system.
- Download the full-feature driver and software package.
- Open the downloaded file and follow the on-screen instructions to install the software.
Using the Installation CD:
- Insert the installation CD into your computer’s CD drive.
- The installation wizard should start automatically. If not, open the CD drive folder and run the setup file.
- Follow the on-screen instructions to install the software.
6. Connecting via USB (Optional)
If you prefer a wired connection or your computer does not have Wi-Fi, you can connect the printer via USB:
- Connect the USB cable to the USB port on the back of the printer and the other end to a USB port on your computer.
- The computer should automatically detect the printer and install the necessary drivers.
- Follow any on-screen prompts to complete the installation.
Setting Up Wireless Printing
7. Connect the Printer to Wi-Fi
To take full advantage of the wireless printing capabilities of the HP LaserJet P1102w, you need to connect it to your Wi-Fi network. Follow these steps:
- Ensure your printer is turned on and in a ready state.
- Press and hold the Wireless button on the printer until the wireless light starts blinking. This indicates that the printer is in wireless setup mode.
- On your computer, open the HP Smart app or the printer software you installed.
- Follow the prompts to add a new printer. The software will search for available printers and should detect your HP LaserJet P1102w.
- Select your printer from the list and follow the on-screen instructions to connect it to your Wi-Fi network.
- Enter your Wi-Fi password when prompted. Once connected, the wireless light on the printer will stop blinking and remain steady.
8. Print a Test Page
After completing the wireless setup, it’s a good idea to print a test page to ensure everything is working correctly. Open a document on your computer, select the HP LaserJet P1102w as the printer, and click on Print. Check the quality of the printed page to confirm that the setup was successful.
Setting Up Mobile Printing
One of the advantages of the HP LaserJet P1102w is its compatibility with mobile printing solutions, allowing you to print directly from your smartphone or tablet.
9. Using HP Smart App
The HP Smart app makes it easy to print from your mobile device. Follow these steps to set it up:
- Download and install the HP Smart app from the App Store (for iOS) or Google Play (for Android).
- Open the app and follow the on-screen instructions to set up a new printer.
- The app will search for available printers and should detect your HP LaserJet P1102w.
- Select your printer and follow the prompts to complete the setup.
- Once the printer is added, you can print documents and photos directly from the app.
10. Using Apple AirPrint
If you have an Apple device, you can use AirPrint to print without installing any additional software:
- Ensure your iPhone, iPad, or Mac is connected to the same Wi-Fi network as the printer.
- Open the document or photo you want to print.
- Tap the Share icon (a square with an upward arrow) and select Print.
- Choose the HP LaserJet P1102w from the list of available printers.
- Select your print options and tap Print.
11. Using Google Cloud Print
If you are an Android user, you can use Google Cloud Print to print from your device:
- Open the document or photo you want to print.
- Tap the three-dot menu icon and select Print.
- Choose the HP LaserJet P1102w from the list of available printers.
- Select your print options and tap Print.
Maintenance and Troubleshooting
12. Replacing the Toner Cartridge
Over time, you will need to replace the toner cartridge in your HP LaserJet P1102w. Follow these steps:
- Open the toner access door.
- Carefully remove the used toner cartridge by pulling it out.
- Unpack the new toner cartridge and gently rock it back and forth to distribute the toner evenly.
- Remove the plastic strip from the cartridge and insert it into the printer until it clicks into place.
- Close the toner access door.
13. Clearing Paper Jams
Paper jams can occasionally occur. Here’s how to clear a paper jam in your HP LaserJet P1102w:
- Turn off the printer and unplug it from the power source.
- Open the toner access door and remove the toner cartridge.
- Gently pull out any jammed paper from the printer. Be careful not to tear the paper.
- Check the input and output trays for any remaining pieces of paper.
- Reinsert the toner cartridge and close the toner access door.
- Plug the printer back in and turn it on.
14. Cleaning the Printer
Regular cleaning helps maintain the printer’s performance. Follow these steps to clean your HP LaserJet P1102w:
- Turn off the printer and unplug it from the power source.
- Use a soft, lint-free cloth dampened with water to wipe the exterior surfaces of the printer.
- Open the toner access door and carefully remove the toner cartridge.
- Use a dry, lint-free cloth to clean the inside of the printer, including the toner cartridge slot and the paper path.
- Reinsert the toner cartridge and close the toner access door.
- Plug the printer back in and turn it on.
Conclusion
Setting up the HP LaserJet P1102w is a straightforward process that can be completed in a few simple steps. By following this comprehensive guide, you can ensure that your printer is ready to handle all your printing needs. From unboxing and installing the toner cartridge to connecting to Wi-Fi and setting up mobile printing, each step is designed to help you get the most out of your HP LaserJet P1102w. Regular maintenance and troubleshooting tips will also ensure your printer continues to perform optimally for years to come. Happy printing!