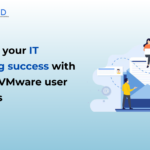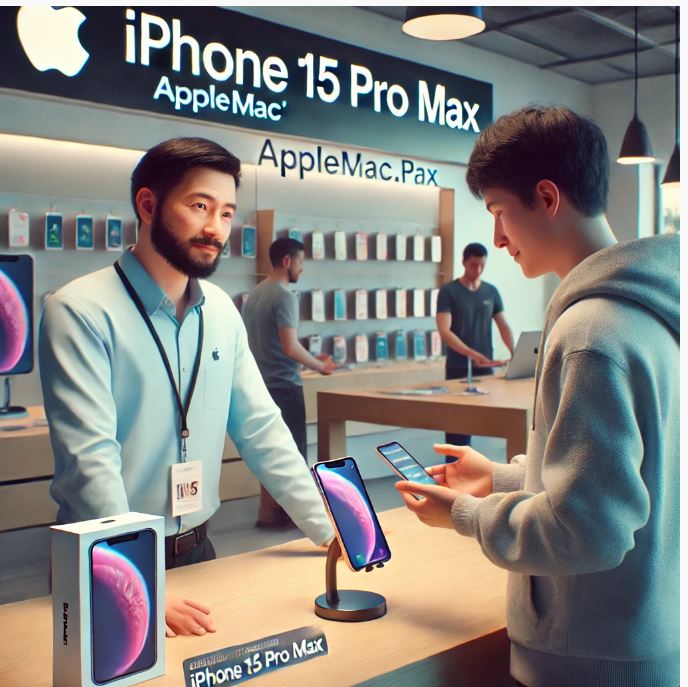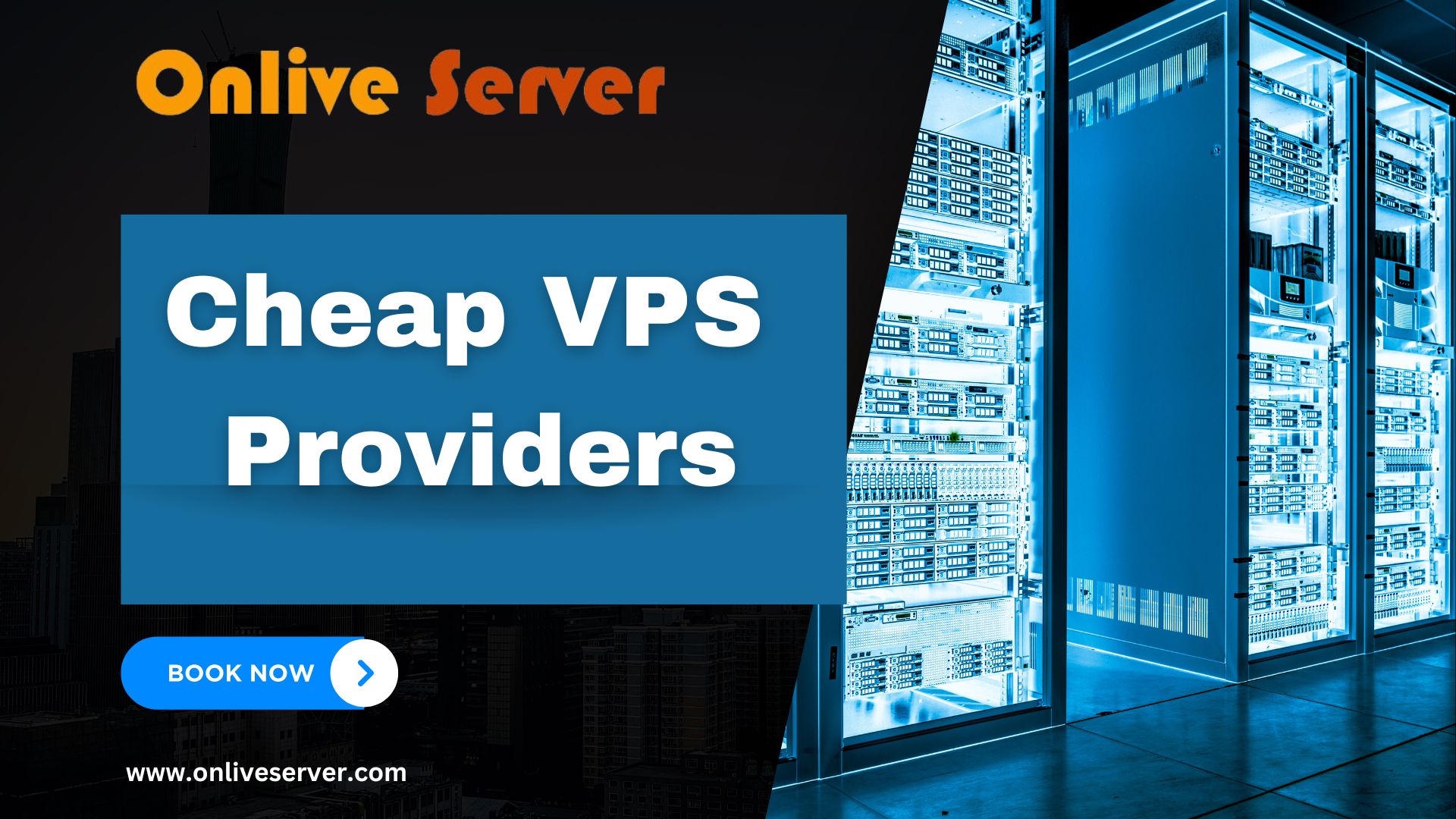Printers are indispensable tools in both personal and professional settings, facilitating the transfer of digital content to paper. However, encountering a printer is in an error state message can be a significant disruption, causing frustration and halting productivity. This guide aims to provide practical solutions to diagnose and correct this common issue, ensuring your printing tasks continue smoothly.
Understanding the “Printer in Error State” Message
What Does “Printer in Error State” Mean?
When a printer displays the “Printer in Error State” message, it indicates that the printer is experiencing a problem that prevents it from completing print jobs. This issue can arise from a variety of factors, including hardware malfunctions, software conflicts, connectivity problems, or user errors.
Common Causes of Printer Error State
- Connectivity Issues: Problems with the printer’s connection to the computer or network.
- Outdated or Corrupted Drivers: Faulty or outdated printer drivers can lead to errors.
- Hardware Problems: Physical issues with the printer, such as paper jams or faulty components.
- Software Conflicts: Conflicts between the printer software and other programs on your computer.
- Low Ink or Toner Levels: Insufficient ink or toner can trigger error messages.
- Firmware Issues: Outdated or corrupted firmware can cause operational problems.
Step-by-Step Troubleshooting Guide
1. Check Connections
Wired Connections
- Ensure Proper Cable Connections: Verify that all cables connecting the printer to the computer or network are securely plugged in and undamaged.
- Try Different Ports: If using a USB connection, try connecting the printer to a different USB port on your computer.
- Restart Devices: Turn off both the printer and the computer. Unplug the printer from the power source, wait for a few minutes, and then plug it back in. Turn on the printer and computer again.
Wireless Connections
- Verify Network Connection: Ensure that the printer is connected to the correct Wi-Fi network. Check the printer’s control panel or settings menu to confirm the connection.
- Restart the Router: Restart your wireless router to resolve any network-related issues.
- Re-enter Wi-Fi Credentials: If the printer has lost connection to the network, re-enter the Wi-Fi password.
2. Update or Reinstall Printer Drivers
Outdated or corrupted drivers can lead to printer errors. To resolve this:
- Uninstall Current Drivers: Go to ‘Settings’ > ‘Devices’ > ‘Printers & scanners,’ select your printer, and click ‘Remove device.’
- Download Latest Drivers: Visit the manufacturer’s website (e.g., HP, Canon, Epson) and download the latest drivers for your printer model.
- Install New Drivers: Follow the installation instructions to install the new drivers on your computer.
3. Inspect for Paper Jams
Paper jams are common causes of printer errors. To clear a paper jam:
- Turn Off the Printer: Power off the printer and unplug it from the power source.
- Open Access Panels: Open all accessible panels and trays to locate any jammed paper.
- Remove Jammed Paper: Carefully remove any stuck paper, being cautious not to tear it and leave fragments inside.
- Check Rollers: Inspect the rollers for any debris or obstructions and clean them if necessary.
4. Run Printer Troubleshooter
Most operating systems come with built-in troubleshooting tools that can help identify and fix printer issues:
- Windows: Go to ‘Settings’ > ‘System’ > ‘Troubleshoot’ > ‘Other troubleshooters.’ Find ‘Printer’ in the list and click ‘Run’ to start the troubleshooting process.
- Mac: Open ‘System Preferences,’ select ‘Printers & Scanners,’ choose your printer, and click on ‘Options & Supplies.’ From there, access the utility tab and run the diagnostic tools.
5. Restart Print Spooler Service
The print spooler service manages print jobs on your computer. Restarting it can resolve many printer errors:
- Windows: Open the Run dialog (Windows key + R), type “services.msc,” find ‘Print Spooler,’ right-click on it, and select ‘Restart.’
- Mac: Open Terminal and type
sudo launchctl stop com.apple.printtool.agentfollowed bysudo launchctl start com.apple.printtool.agent.
6. Check Ink or Toner Levels
Low ink or toner levels can cause printers to enter an error state. Check and replace cartridges if necessary:
- Check Levels: Open the printer’s control panel or use the printer software on your computer to check ink or toner levels.
- Replace Cartridges: If levels are low, replace the ink or toner cartridges with new ones.
7. Update Printer Firmware
Firmware updates can fix known issues and improve printer performance. To update the firmware:
- Visit Manufacturer’s Website: Go to the printer manufacturer’s website and look for firmware updates for your printer model.
- Follow Instructions: Download and install the firmware update according to the provided instructions.
8. Perform a Factory Reset
A factory reset can resolve persistent issues by restoring the printer to its original settings. Refer to your printer’s manual for instructions on performing a factory reset.
Advanced Troubleshooting Steps
Clean Boot
Performing a clean boot can help identify if a third-party application or service is causing the printer error:
- Configure Clean Boot: Press Win + R, type “msconfig,” and press Enter. Go to the ‘Services’ tab, check ‘Hide all Microsoft services,’ and click ‘Disable all.’
- Disable Startup Programs: Go to the ‘Startup’ tab, click ‘Open Task Manager,’ and disable all startup programs.
- Restart Computer: Restart your computer and check if the printer error persists. If the issue is resolved, enable services and startup programs one by one to identify the culprit.
Reinstall Operating System Updates
Sometimes, operating system updates can cause compatibility issues with printers. Reinstalling updates might help:
- Check for Updates: Go to ‘Settings’ > ‘Windows Update’ and check for updates (for Windows users).
- Uninstall Problematic Updates: If a recent update caused the issue, go to ‘View update history’ > ‘Uninstall updates’ and remove the problematic update.
Contact Manufacturer Support
If all else fails, contacting the printer manufacturer’s support for professional assistance is advisable. Customer support can provide advanced troubleshooting steps or arrange for repairs if necessary.
Preventive Measures
Regular Maintenance
- Clean the Printer: Regularly clean the printer’s exterior and interior components, such as the printhead and rollers, to prevent dust buildup and ensure smooth operation.
- Replace Consumables: Replace ink cartridges, toner, and other consumables as needed to maintain print quality and avoid clogs.
- Firmware Updates: Periodically check for and install firmware updates to keep the printer running optimally.
Proper Usage
- Use Compatible Supplies: Use genuine supplies and accessories to ensure compatibility and avoid potential issues.
- Avoid Overloading: Do not exceed the recommended paper capacity in the tray, and avoid printing on media types not supported by your printer model.
- Power Surge Protection: Use a surge protector to protect the printer from power surges and electrical fluctuations.
Backup Solutions
- Alternative Printers: Have a backup printer available, especially in critical work environments, to avoid downtime in case of printer issues.
- Cloud Printing: Utilize cloud printing services to print documents from multiple devices and locations, reducing dependency on a single printer.
Conclusion
Dealing with a “Printer in Error State” message can be frustrating, but with the right approach, you can diagnose and resolve the issue effectively. By understanding the common causes and following a systematic troubleshooting process, you can restore your printer to optimal working condition. Regular maintenance, proper usage, and preventive measures can also help minimize the risk of future errors, ensuring a smooth and reliable printing experience.
Whether you are a home user or a business professional, being equipped with the knowledge to handle printer errors can save time, reduce frustration, and keep your work flowing seamlessly. With the comprehensive solutions provided in this guide, you can confidently tackle the “Printer in Error State” issue and get back to printing with ease.